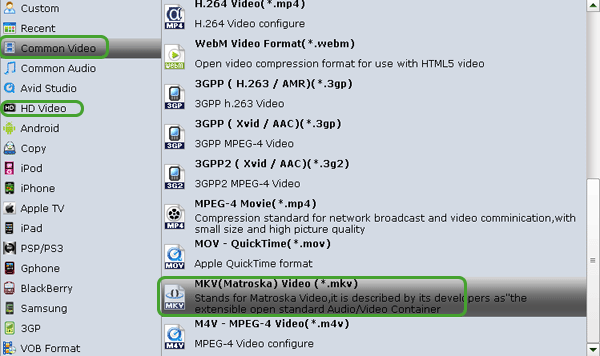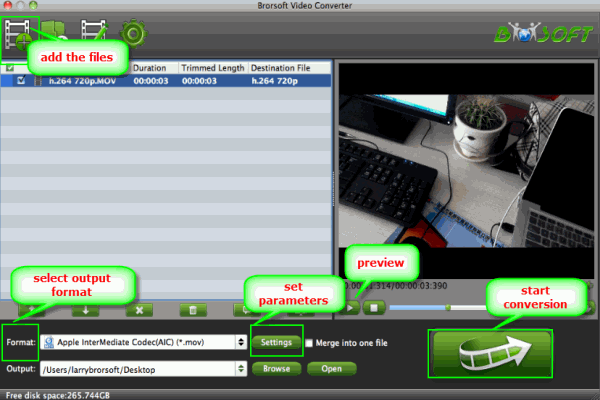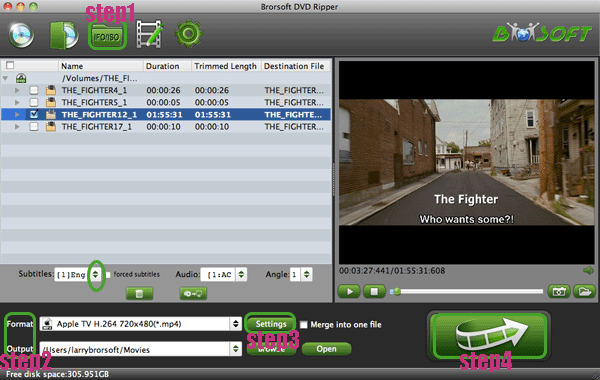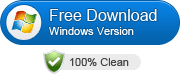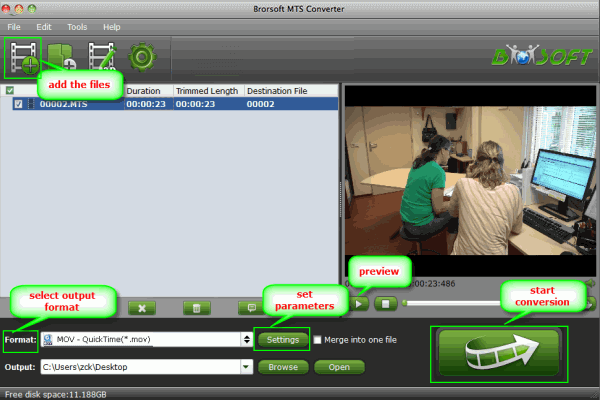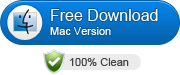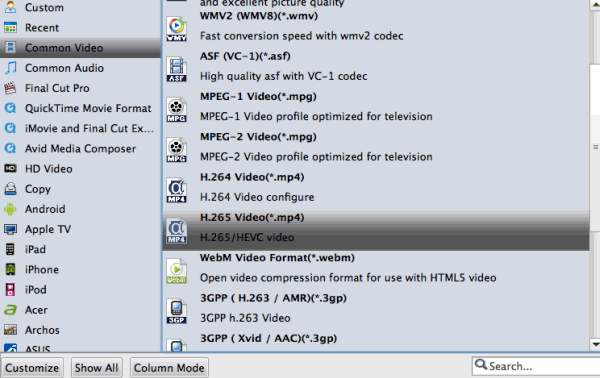The 70D is a little smaller than the popular EOS 5D series, but it remains easy to hold and has a solid feel. Controls have changed for the better over the 60D.The 70D records to SD/SDHC/SDXC memory cards using MPEG-4 AVC/H.264 encoding. You can now choose between recording in the highest quality ALL-I mode or in the more highly compressed IPB codec saving you significant disc space.
*1,920 x 1,080 (Full HD / 1080p); 1,280 x 720 (720p); or 640 x 480 (VGA) recording
*MOV file format, with variable bitrate MPEG-4 AVC/H.264 encoding
Okay, my Canon 70D were in MOV format and my editing software is Pinnacles 15 , how do i edit Canon EOS 70D H.264 MOV files in Pinnacle Studio ? In some cases it has been found that H.264 vides files may not preview properly in Studio 15. The video may show only green preview.
If this happens, the easy option is to convert Canon 70D H.264 MOV video files for Pinnacle Studio with a professional video conversion tool.

Brorsoft Video Converter is such a program that available for your choice. With it, you can convert Canon EOS 70D H.264 MOV to Pinnacle Studio and many other programs like Windows Movie Maker, Sony Vegas, Adobe Premiere Pro and more. What's more, all these will be done in three simple steps. No extra codec is needed. This MOV to Pinnacle converter will do all for you. Download the program and read on to see how it works.
READ MORE: How-To: Import MOV files to Sony Vegas | Open MOV files in EDIUS
Download MOV to Pinnacle Studio converter:

How to convert and import Canon EOS 70D MOV files to Pinnacle Studio
1. Download, install and run the MOV to Pinnacle Studio Converter; click "Add Videos" icon to load your source .mov movies.

2. Click "Format" bar and choose "Adobe Premiere/Sony Vegas > MPEG-2 (*.mpg)" as output format on the drop-down menu. Of course, you can also choose AVI, MP4, WMV from "Common Video" as the output format.

Tip: Click "Settings" button if you'd like to customize advanced audio and video parameters like Video Codec, aspect ratio, bit rate, frame rate, Audio codec, sample rate, audio channels.
3. Hit the convert button under the preview window, the converter will start encoding Canon 70D MOV for importing to Pinnacle Studio immediately. Soon after the conversion is finished, just click "Open" button to get the generated files for edit in Pinnacle Studio 14/15/16/17 perfectly.
Related Guides:
How to Import MOV files to iMovie
How to Import .MOV files to Adobe Premiere
Embed and Convert MP4 video in PowerPoint
How to Import MOV files into Sony Vegas Pro
Load and Edit JVC GY-LS300 4K in Premiere Pro
Guide: Transcode 4K MXF/MOV/MP4 to 1080p ProRes
How do i import Webm to Avid Media Composer (El Capitan)
Convert Panasonic HDC-HS900 AVCHD to AIC MOV for iMovie